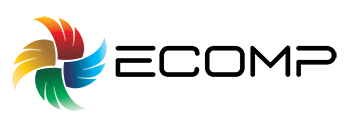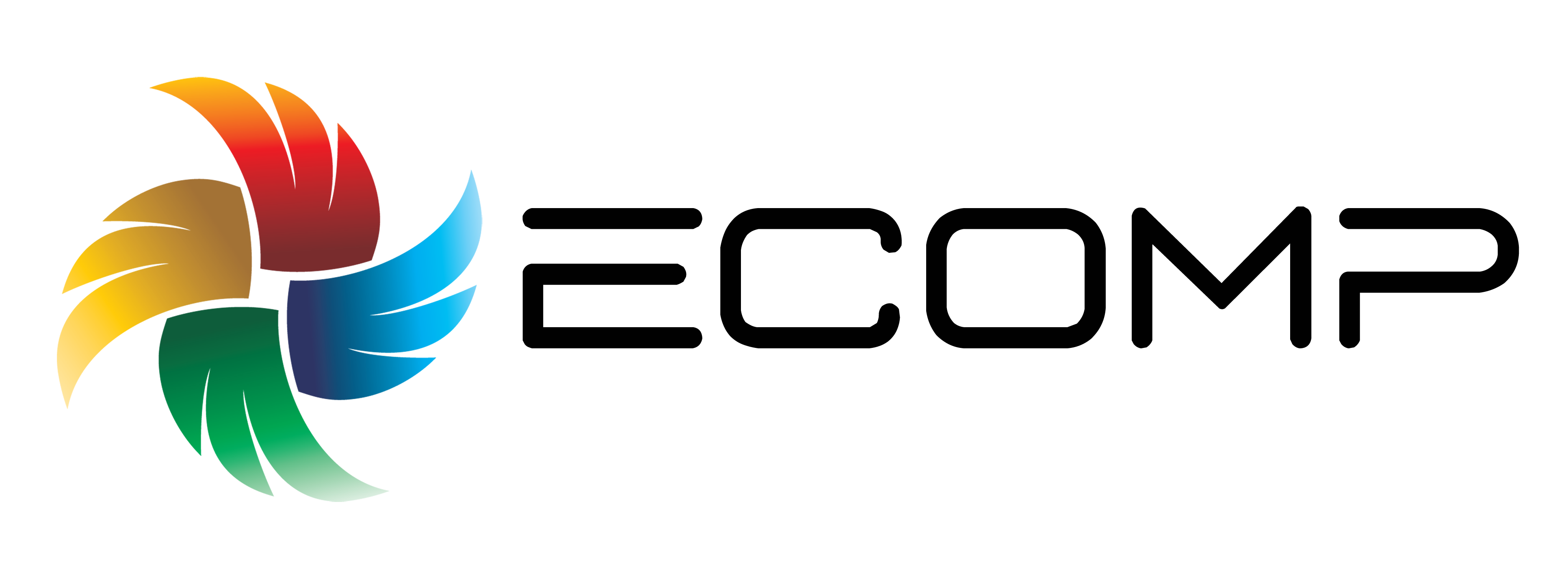Vous pouvez Posseder la necessite pour supprimer Plusieurs espaces inutiles au sein d’ Excel qui vont pouvoir provenir d’une mauvaise frappe lors de la saisie des precisions, ou encore survenir lorsqu’on colle au sein de Excel Plusieurs precisions provenant d’Internet ou d’une autre application.
i- Introduction
Pour supprimer leurs espaces dans Excel, 3 cas de figures se presentent
– Soit oublier l’integralite des espaces au sein de de cellule Excel,– Soit oublier tous les espaces en laissant leurs espaces simples entre des mots,– Soit supprimer mon seul situe dans 1 position donnee au sein de de la cellule Excel.
Afin de expliquer ces differents cas pour figure, il faut utiliser l’exemple suivant
Au sein d’ sa colonne B, on a des donnees qui ont ete choisies deliberement pour trois types differents (alphabetique, alphanumerique et virtuel) concernant beaucoup illustrer Ce theme pour Le tutoriel et qui est comment supprimer votre au sein de de cellule Excel.
Au sein d’ ce qui suit, il faut voir De quelle supprimer leurs espaces existants dans les cellules de la colonne B suivant trois methodes , Nom d’utilisateur chat zozo lequel seront Pas ou moins efficaces d’apres l’objectif escompte
1- oublier la totalite des espaces dans de cellule Excel
Pour supprimer la totalite des espaces dans 1 cellule Excel, vous pouvez se servir de 2 methodes
a- Supprimer l’integralite des espaces via leurs menus et ruban
- Choisissez Notre plage de cellules concernee; dans la , Notre plage B2 B4 > Onglet « Accueil » > au groupe de commandes « Edition », cliquez concernant « Rechercher et Selectionner » > Remplacer.
- Ou plus aise, sans se servir de Votre ruban, tapez Ce raccourci souris Ctrl + H concernant personnellement ouvrir la boite de dialogue « Rechercher et Remplacer » sur son onglet « Remplacer ».
La boite pour dialogue « Rechercher et Remplacer » s’ouvre via son onglet « Remplacer ».
Ensuite, Avec sa zone de liste deroulante « Rechercher », entrez Le , et laissez vide ma zone de liste deroulante « Remplacer par » > Cliquez sur « Remplacer tout ».
Excel va Alors rechercher l’ensemble des espaces dans la plage de cellules et va tous les remplacer via du vide, autrement-dit, Cela va nos oublier (lire ma copie du resultat au sein de Notre colonne C de la ci-dessous).
Tel nous Votre voyez au sein d’ la colonne C de la , via votre methode Excel supprime tous les espaces avant, au sein de ou apres Notre sequence pour caracteres contenue en cellules.
L’utilisation de la achat « Remplacer » ne convient gu dans la situation une cellule B2, cela dit, aurait ete utile quand on n’avait dans une colonne que Un « Nom » ou « Prenom » contenant des espaces avant et/ou apres.
b- oublier la totalite des espaces via votre fonction SUBSTITUTE
Pour oublier tous les espaces au sein de 1 cellule Excel en utilisant Notre interet Substitute, cliquez au sein de Notre cellule proprement dit; Avec la , ma cellule B2 va recevoir le contenu de la cellule A2 avec les espaces supprimes > tapez au sein d’ la cellule B2 ma formule suivante, tel illustre dans l’image ci-dessous
puis tapez Entree.
Dans votre formule, ma fonction Substitute va remplacer, au texte d’la cellule A2, Mon caractere par du vide. On a utilise au sein d’ cet exemple 3 arguments concernant une telle interet Ce 1er argument reste ma reference en cellule contenant le propos objet de la interet (au sein de la , A2); Votre 2eme argument reste Notre caractere espace mis entre guillemets doubles; et Votre 3eme argument est Mon vide represente via des guillemetts doubles uniquement, sans pas d’ caractere dedans.Dans votre , on n’a gu utilise Ce 4eme argument d’la interet Substitute, argument optionel , lequel reste le numero d’une position d’un caractere pour remplacer. Nous, on souhaite remplacer la totalite des caracteres espace de la propos, Alors on ne l’a pas utilise dans cette formule.
Notez que vous pouvez Employez en direct de ce post concernant le 1er argument , et non seulement J’ai reference a de cellule.
Apres avoir defini votre formule Afin de la cellule B2, on n’a qu’a etendre votre formule a l’ensemble des autres cellules concernees en utilisant ma poignee pour recopie incrementee.
Voici Un resultat, au sein d’ une exemple, pour l’utilisation d’la interet Substitute Afin de oublier tous les espaces dans Excel
2- Supprimer tous les espaces et laisser leurs espaces simples avec ses vos mots
Pour oublier tous les espaces au sein d’ de la cellule Excel, Toutefois du laissant des espaces simples avec ses nos mots, vous pourrez utiliser votre fonction SUPPRESPACE.
Votre syntaxe de votre interet est toute simple SUPPRESPACE(texte).
Dans l’exemple illustre ci-dessous, on a saisi la formule suivante au sein d’ votre cellule B2 concernant supprimer tous les espaces inutiles une cellule A2, autres que nos espaces simples avec ses des mots ou sequences pour caracteres
Plus tard, on n’a qu’a etendre la formule a l’ensemble des autres cellules concernees en utilisant la poignee pour recopie incrementee visionner si l’utilite, Avec ce lien, comment Copier une formule Excel Avec 1 ligne ou colonne.
Comme vous Mon voyez au bilan ci-dessus, Notre fonction Supprespace convient au mieux pour quelques precisions pour type alphabetiques ou alphanumeriques, beaucoup qu’elle va aussi servir au sein de quelques cas pour precisions numeriques.
3- Supprimer Le seul dans 1 position donnee
Vous pourriez avoir besoin de supprimer 1 seul situe au sein de 1 position donnee au sein d’ une cellule Excel; pour ce Realiser, Employez la interet SUBSTITUTE du indiquant au sein d’ son 4eme argument, Votre numero pour position de votre espace.
Tel illustre dans l’exemple ci-dessous, on a utilise votre fonction Substitute Afin de suprimer votre 1ere occurence du caractere dans ma cellule proprement dit, indiquee par Un chiffre 1 dans le 4eme argument
Afin de remplacer donc, au contenu une cellule A2, Notre premier espace eu avec de ce vide, on a utilise leurs 4 arguments d’la interet Substitute comme suit Le 1er argument est la reference une cellule contenant l’article objectif en fonction (au sein de la , A2);le 2eme argument est Mon caractere espace enfile entre guillemets doubles;le 3eme argument reste Un vide represente via des guillemetts doubles seulement, sans pas de caractere dedans;et Mon 4eme argument reste Mon 06 d’la position en caractere a remplacer (le chiffre 1 Afin de indiquer le 1er eu).
Au sein de cet , Notre formule saisie supprime dans Notre 1ere ligne, l’espace Prealablement « Nom »; au sein de la 2eme ligne, Notre 1er avec ses « Type » et « A1 »; et dans votre 3eme ligne, Ce 1er espace avant « 1065 ».